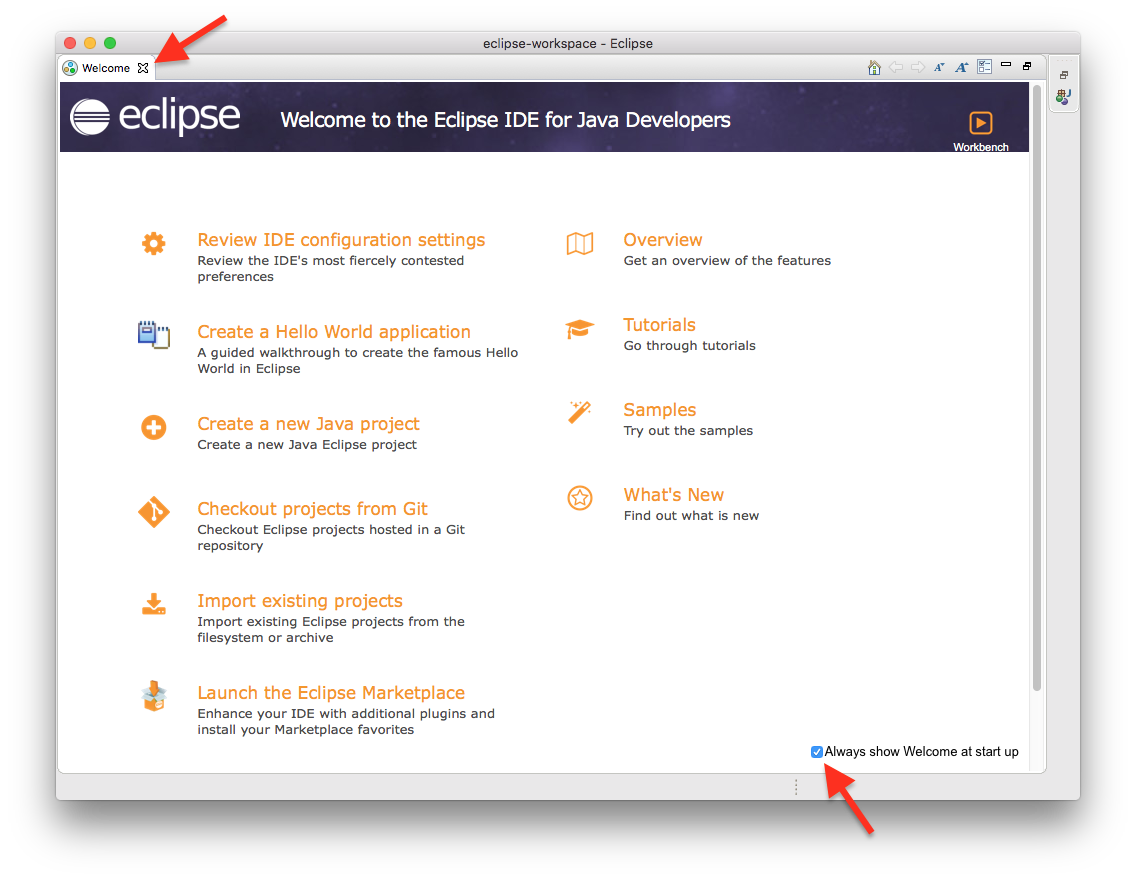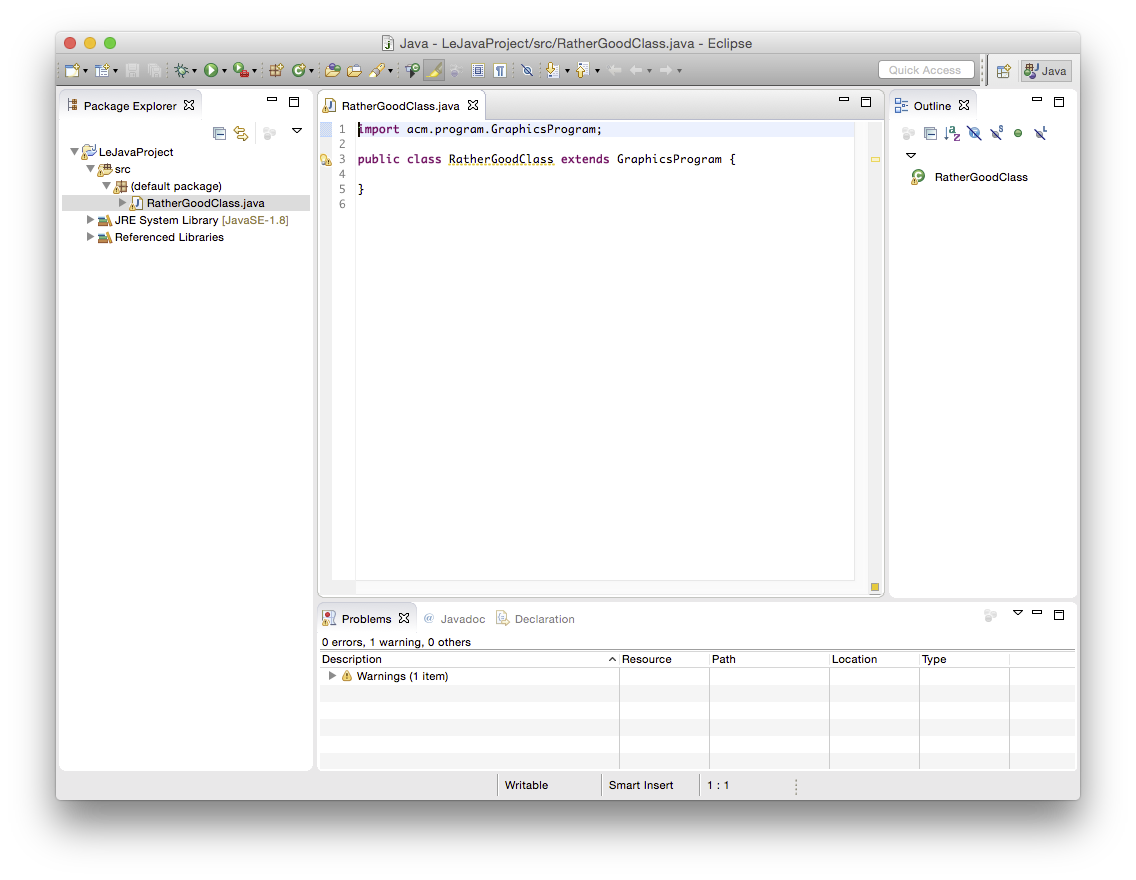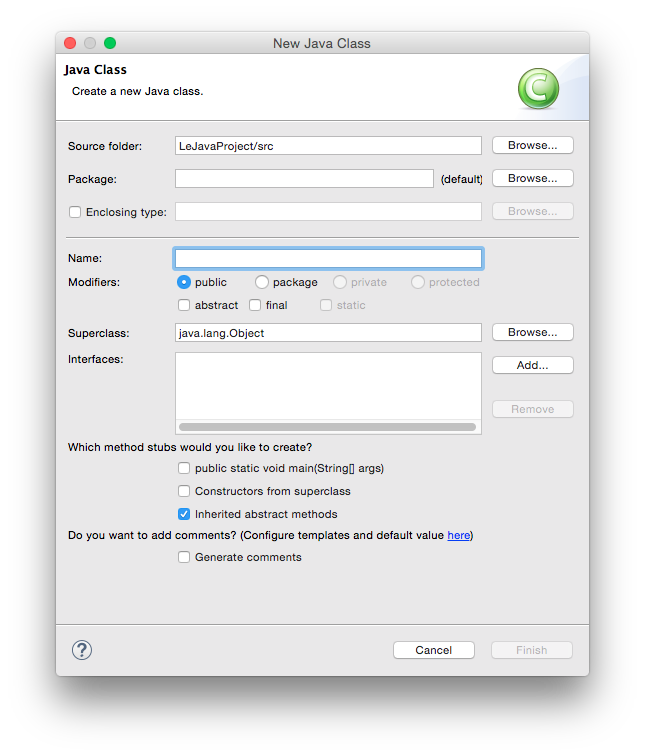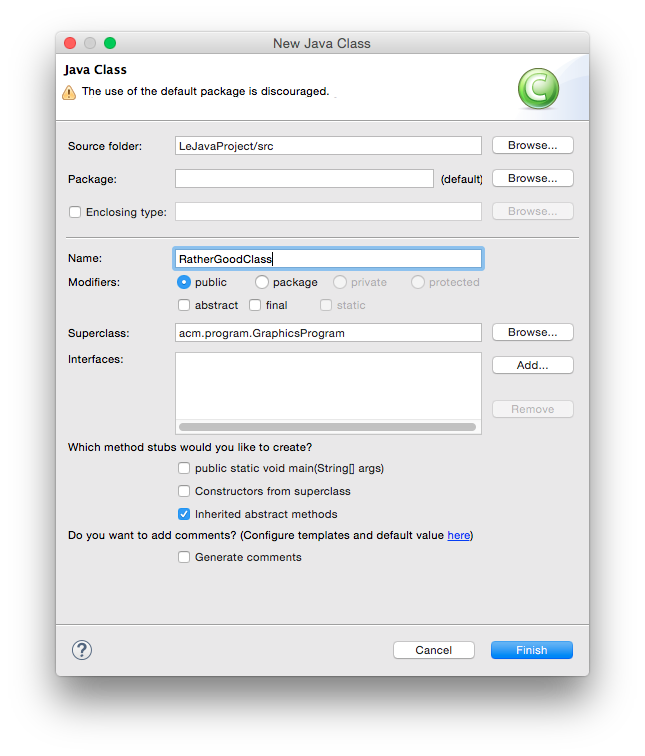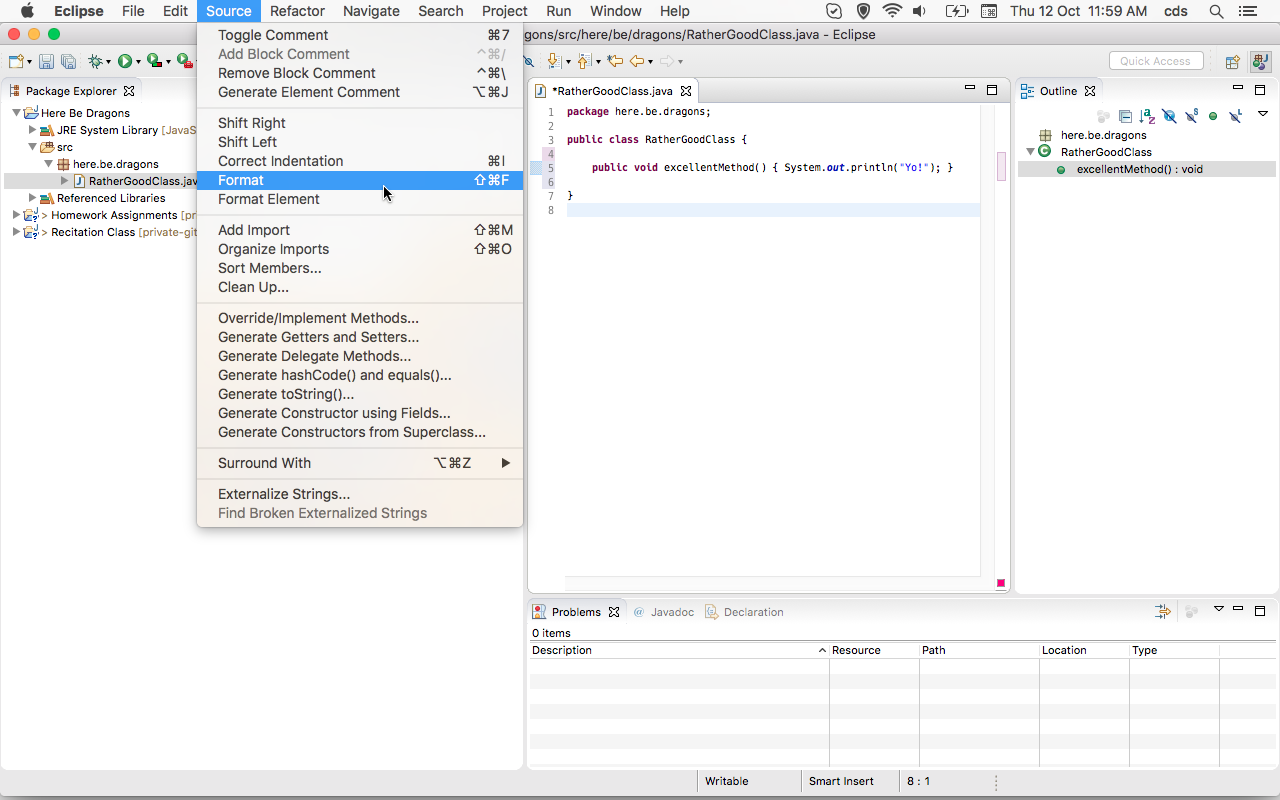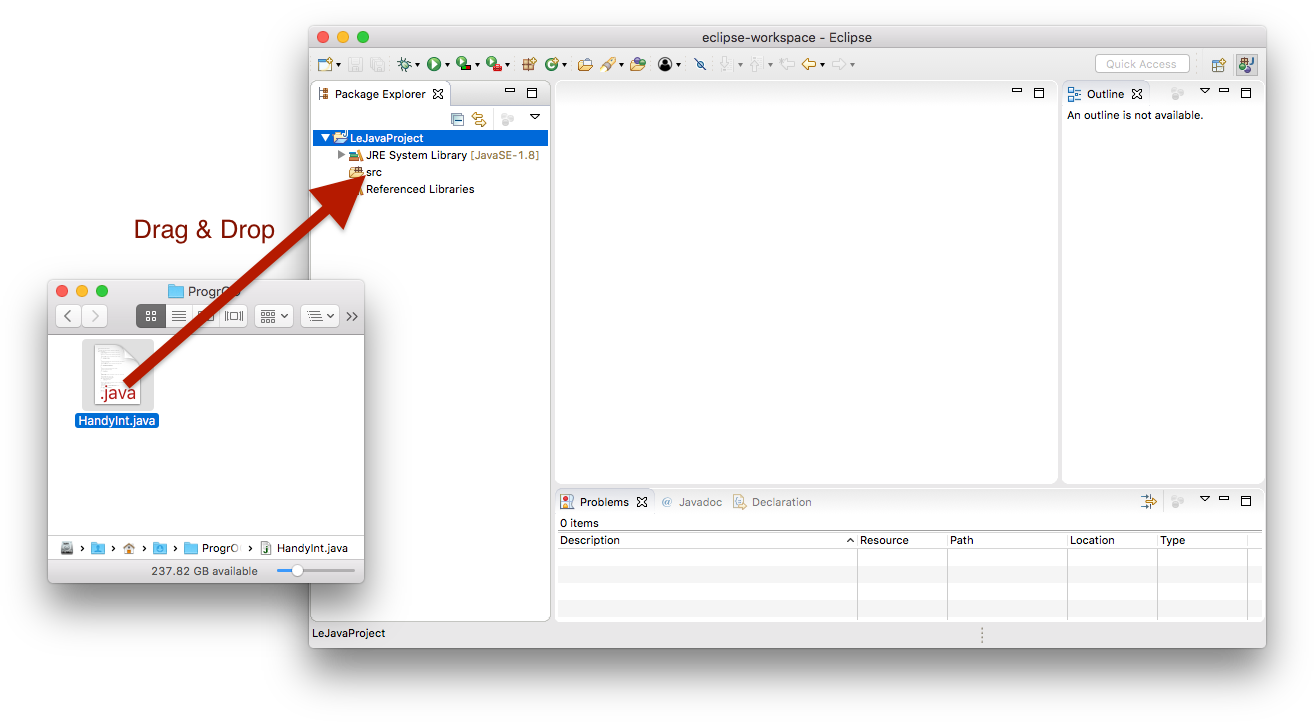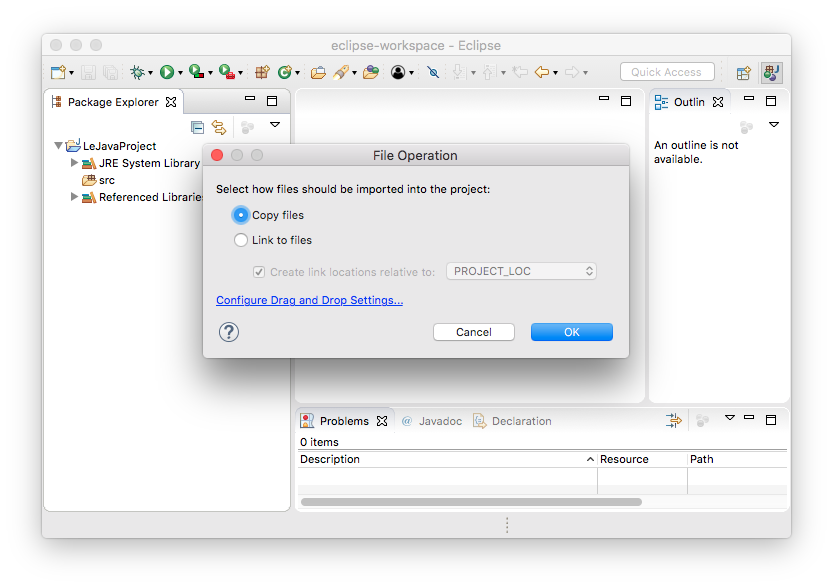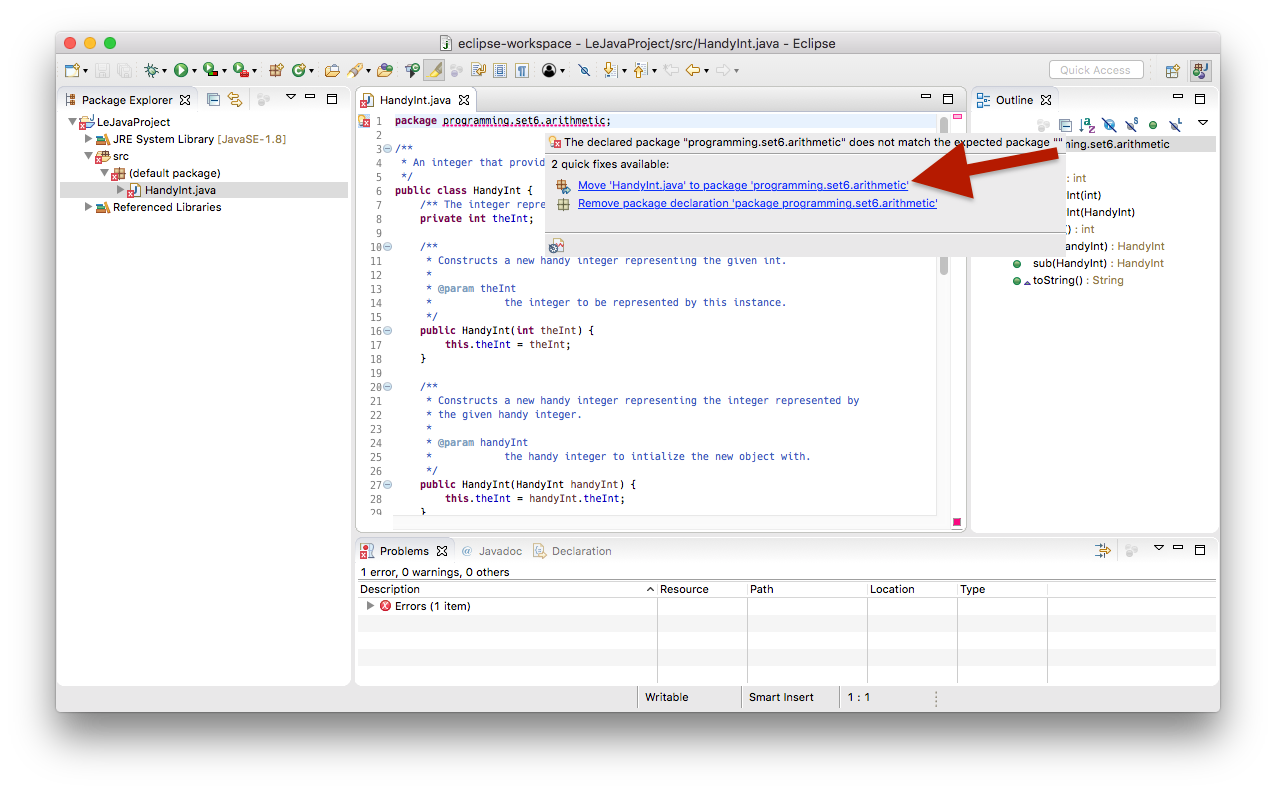...
The workspace is where you will be saving all your homework. If you haven't worked with Eclipse before, just click OK and thereby accept the default location. Eclipse then loads and greets you with a nice welcome screen. Feel free to switch off the "Always show Welcome at start up" option at the bottom and dismiss the screen by clicking the X at the top.
What you see next is the actual Eclipse development environment that you'll be spending most of your time in:
The window is divided into different areas. Most of them contain views, such as the Package Explorer to the left. The big empty area at the centre of the screen will house the Java source code editor, a text editor to write Java code with. You can drag views around, and close them as you wish. For example, you won't need the Task List during our lecture. Feel free to close it now. If you want to reopen a view you have closed, you can find a list of all available views through the menu by clicking Window -> Show View -> Other.
...
Select External location and click the External File... button to select the acm.zip file you downloaded. Click OK to dismiss the dialog, click Apply and Close to dismiss the build path configuration and you're all set!
Finally, click Finish and marvel at your new project showing up in the Package Explorer. You are now ready to add your first class to ityour newly configured project. Right-click your new project in the Package Explorer and select New -> Class:
Give your class a proper name. The dialogue will tell you if your class name is valid or not. For the first few programming exercises, you want your class to extend a superclass, such as GraphicsProgram. To choose a superclass, click the corresponding Browse button. The result may look something like this:
Note that the dialogue still gives us a warning because we have left the package name empty. You can safely ignore that warning for the moment. There will come a time when you will actually use packages, but now is not that time. Instead, click Finish. Eclipse will create the class for you and open it in an editor for you to start writing code:
Let's say you have actually written a bit of code and want to see if it works. Save your class. Then, right-click it in the Package Explorer and select Run As -> Java Applet (or Java Application). If everything is fine, a window should pop up and your program should be executing. If instead Java cannot execute your program because of errors in your source code, Eclipse will tell you so:
...
The automatic tests we run on the source code you submit won't let you hand in badly formatted code. This is because we want to force you to write code that is properly readable. Fortunately, formatting your code properly is a matter of two clicks of a mouse button:
Importing Classes