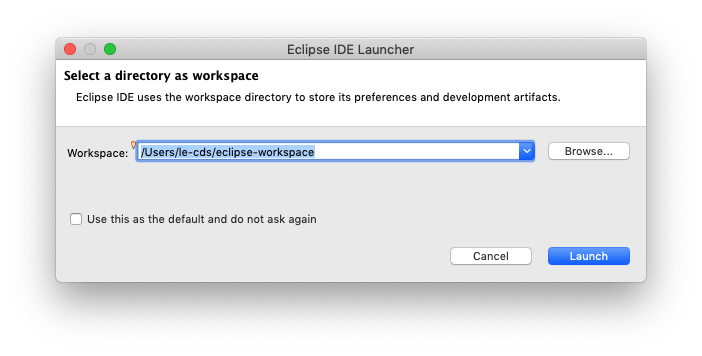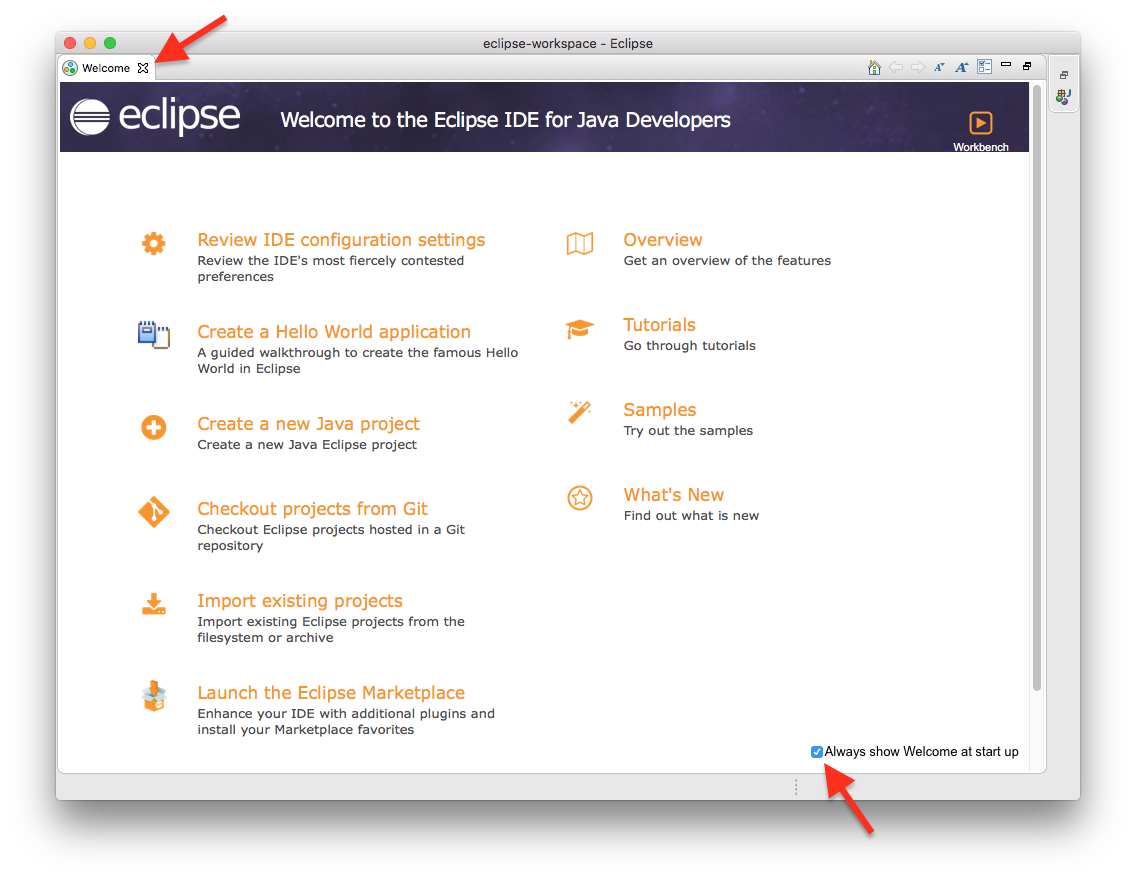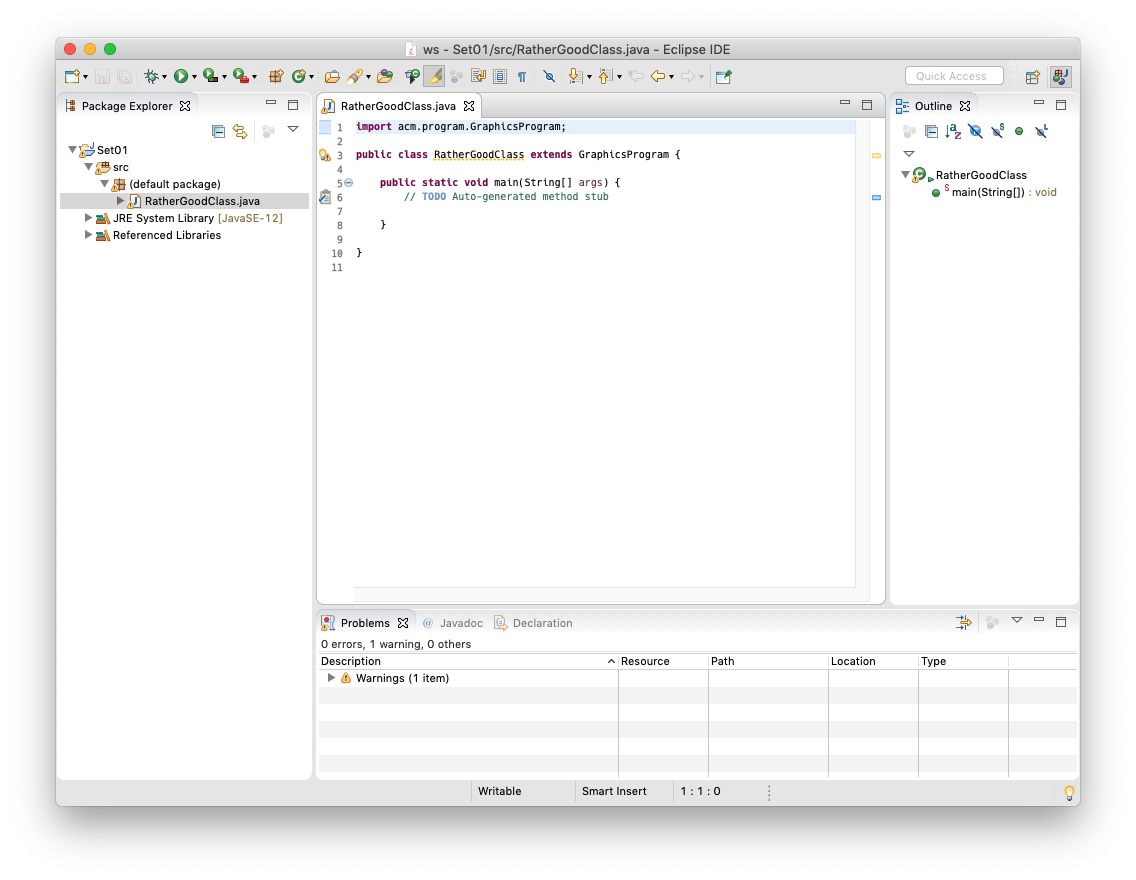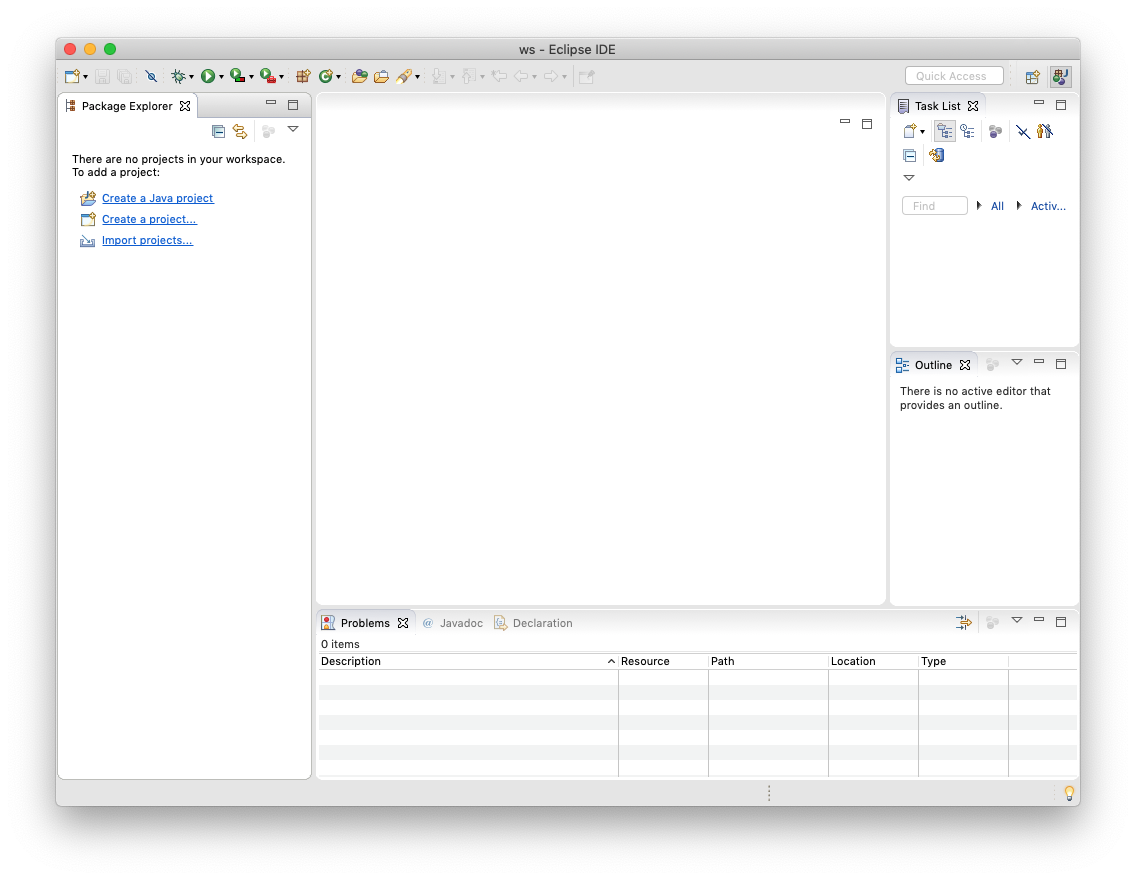...
When you start Eclipse for the first time, you'll see something like the following dialogue that asks you for where you want your workspace to be saved:
The workspace is where you will be saving all your homework. If you haven't worked with Eclipse before, just click OK and thereby accept the default location. Eclipse then loads and greets you with a nice welcome screen. Feel free to switch off the "Always show Welcome at start up" option at the bottom and dismiss the screen by clicking the X at the top.
What you see next is the actual Eclipse development environment that you'll be spending most of your time in:
The window is divided into different areas. Most of them contain views, such as the Package Explorer to the left. The big empty area at the centre of the screen will house the Java source code editor, a text editor to write Java code with. You can drag views around, and close them as you wish. For example, you won't need the Task List during our lecture. Feel free to , so close it now. If you want to reopen a view you have closed, you can find a list of all available views through the menu by clicking Window -> → Show View -> → Other.
Writing and Executing Java Programs
To solve your homework assignments, you will need to know how to create new Java projects, add classes to them, and how to execute them. Let's start by creating a new project. Right-click in the Package Explorer, and select New -> Java Click the File → New → Java Project. This will open the following dialogue:
...