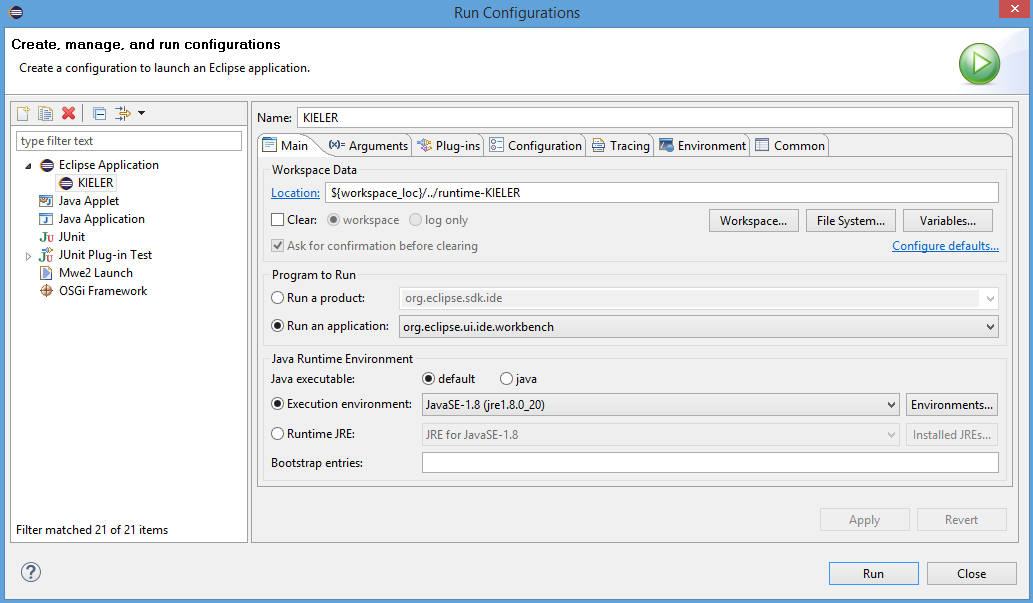Page History
...
In the tree view to the left of the Run Configurations window, right-click on Eclipse Application and select New. This will create a new run configuration. Give it a proper name and leave the settings on the main tab unchanged, with one exception: under Program to Run, make sure that Run a product is selected and choose de.cau.cs.kieler.core.ui.product.product as the product to run. (This item will only be available if you have checked out the plug-in of the same name.) Your main tab should now look something like this:
The
more Switch to the Arguments tab and append the VM arguments with the parameter -ea. This will enable assertions in the KIELER code, helping us to fix bugs and stuff.
The most important settings are found in the Plug-ins tab. If we just use the defaults, your KIELER run configuration will include loads of plug-ins that ship with Eclipse that you don't actually need. They would only slow down the startup process and add unnecessary clutter to the menus, so we'll be sure to disable them. To that end, set the Launch with setting to plug-ins selected below only and click the Deselect all button to build your plug-in configuration from scratch. Then, select all the plug-ins from the workspace by checking the Workspace item in the tree view. To finish off, click the Add Required Plug-ins button. This will add only those Eclipse plug-ins that are really necessary. Make sure that your plug-in configuration is correct by clicking the Validate Plug-ins button. Your configuration should now look something like this:
...