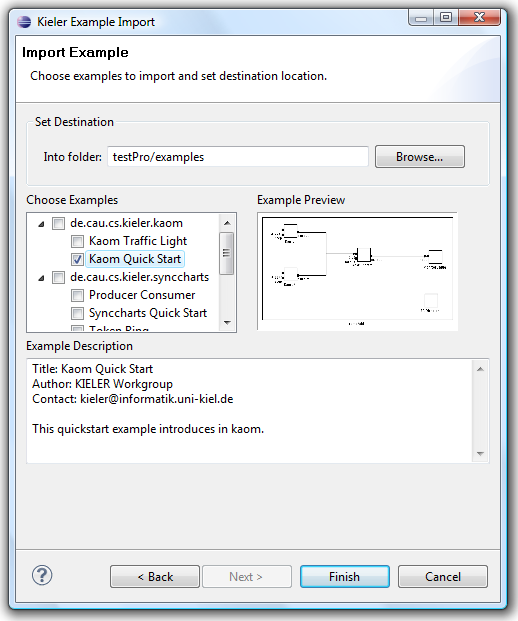KEX stands for KIELER Example Management. With this feature you are able to add so-called Examples to your KIELER workspace. This examples are typically models or templates of SyncCharts, KIELER Actor Oriented Modeling etc., but there is no restriction. On the other hand you are able to create new Examples with the KEX Export mechanism.
KEX Tour
KEX contains of an Import- and Export part. The Import mechanism allows KIELER users to import KIELER examples in their workspace. The Export mechanism allows KIELER users with KIELER writing permissions (usually the developers) to add examples to a pool of existing examples. Now you will see how to use that parts.
Import
Open the filemenu of KIELER and click the tag Import.... Alternatively you can open the import dialog by opening the contextmenu of your navigator- or projectexplorer panel and choosing "Import...". Choose KIELER category in the opening import dialog. Select Example item and click Next to open the import wizard. Depending on installed features of KIELER this could take a moment. What you see should look like the following picture.
First you have to set the import location, that has to be a project or a folder in that in your workspace. If you want to choose an example which creates an own project no location has to be set. Then one or more examples has to be choosen. The examples are sorted by categories. So you are able to choose that example that is most import to you. When selecting a example a preview picture appears. With a click on that, a maximum representation of that pictures appears. With finishing the import wizard by clicking Finish you should see your new example in an editor saved in selected location. If not, type F5 or contextmenu and refresh may help.
Export
At first think about your examples editor. Generated examples will add usually to an editor-depending plugin. That plugin ends with *.examples. For example to create an synccharts example, ensure that you have checked out de.cau.cs.kieles.synccharts.examples.
At second think about a the resource structure of your new example. If you want an example folder for your new example, you have to create it first and put all example resources in. That can be nice, when somebody will import your example.
At third think about a preview picture. If you want a preview, you have to do a screenshot of your model or what ever. There is a way about the context menu in EMF models to do such a picture.
So let´s open the export wizard. Open the filemenu of KIELER and click the tag Export.... Alternatively you can open the export dialog by opening the contextmenu of your navigator- or projectexplorer panel and choosing "Export...". Choose KIELER category in the opening export dialog. Select Example item and click Next to open the export wizard. The export wizard is divided into three so called wizardpages. So it may take a moment longer to export an example than to import once. The first page should look like the following.
Here you have to fill some attributes of your new example. The name should be meaningful and consists of at least four characters. Minimum number of characters of author field is three. The contact can be something like a homepage or a email address. People will contact you, if something doesn´t work with your example or if there are some extensions and so on. The description field is really important, because that´s the only way to introduce your example, to explain how it works and what is it for. So, it is better to write a sentence more as less. After setting all fields you can type Next button to navigate to the next wizardpage.
Here you determine the resources you want to pack to an example. You see on the left side a folderchooser with projects of your workspace and on the right side a filechooser. The filechooser refreshes by selecting a folder. You can mark some file, folders or hole projects. All marked elements represents the resources of your new example. These elements appear in the list under the choosers. When somebody will import your generated example, the marked elements of that list will open directly in an editor after finishing the import wizard, models could be meaningful.
Here you have to set first the destination location of your new example. It is important to choose a existing plugin project or a folder in that.
You are able to set a preview picture. That can be a png, bmp or jpg. Important for structuring the examples is to allocate at least one category to your example. New categories can be created over the New... button. If you dislike your generated new categories, use Revert to set the list back. However be economical with new categories. The better way is to think, if your example can be added to existing categories. Finally use Finish button and your example will generate.
Now you have generated a local example. Use git to check it in.
Behind the Curtain
An example created with KEX contains some attributes like id, title and so on. Furthermore contains an example a sequence of resources and categories. A category represents a container for examples. That often means a editor like synccharts. Hereafter the number behind the attribute is 1 if required and 0 if optional.
A category contains of the following:
- id, 1: unique identifier
- title, 1: representation of that category
- description, 0: short description of the category
- icon, 0: an icon
- parent_category, 0: a category can be a subcategory, then there have to exist a parent_category
A resource in the sense of KEX depends on the KEX backend.
- local_path, 1: the path inside of the plugin
- resource_type: File, Folder, Project
A example contains of the following:
- id, 1: unique identifier, generally created by concatenation of category and title.
- title, 1: representation of that example.
- description, 1: explain what is meant with that example.
- category, 1: one of the created categories.
- author, 1: creator of example.
- resource, 1: a sequence(1,n) of resources.
- contact, 0: a emailaddress or a url to homepage for support or bugs.
- overview_pic, 0: gives an overview over that example, for example a emf diagram.
Currently only plugin/extensionpoint mechanismn is supported as backend and needs following extensions:
resource:
- direct_open, 1: boolean that manages if the resource should be loaded in an editor or not.
example:
- root_directory, 1: directory in an plugin that is root for examples.