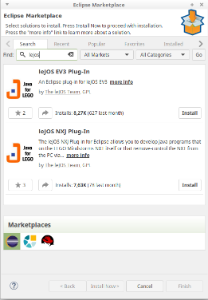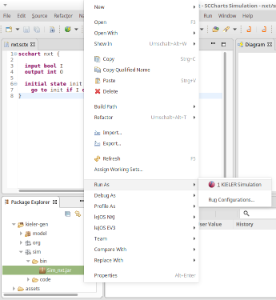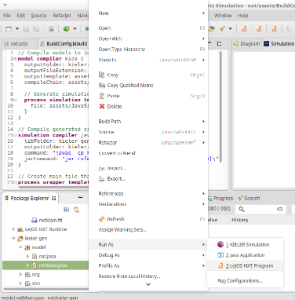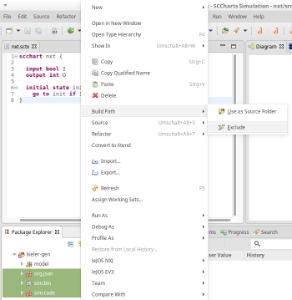Program LEGO Mindstorms with leJOS and SCCharts
Overview
Mindstorms is a product family from Lego, with sensors, motors and a programmable brick. The newest iteration of the product family is the EV3 programmable brick. Its predecessors are NXT and RCX. In the following we will see how to develop applications for the NXT brick.
Several open-source, third-party replacements for the offical Lego firmware have been developed. These support many well known programming languages, such as Java, C/C++, Python, Lua, etc. In the following we will use KIELER SCCharts to program Mindstorms running the Lego Java Operating System (leJOS). Therefore we will first install leJOS NXJ and flash its firmware. Afterwards we will create a simple SCCharts project in KIELER that we will compile and deploy to the NXT brick.
If you want to learn the SCCharts langugage first, you can follow these links:
Download and install leJOS
Download and extract the newest archives for your Operating System from Sourceforce (Linux/Mac) or use the Setup.exe (Windows).
The further installation is explained in detail at http://www.lejos.org/nxt/nxj/tutorial/Preliminaries/GettingStarted.htm.
Do not forget to flash the download leJOS firmware to the Mindstorms brick as explained in the tutorial!
Known issues
Linux
On Linux there is an issue when uploading the firmware because of a kernel module (http://ubuntuforums.org/showthread.php?t=1123633). If you can't upload the firmware with your Linux OS, add blacklist cdc_acm at the very end of the file /etc/modprobe.d/blacklist.conf. Afterwards execute sudo rmmod cdc_acm. This will remove the cdc_acm module from the kernel and prevent its restart. Now try to flash the firmware again.
Another issue is that the development package of libusb has to be installed. On Ubuntu you can do this by using sudo apt-get install libusb-dev.
Furthermore, to use USB connection, a java library has to be compiled via ant. To do this perform cd /path/to/leJOS/build and start ant. If the ant build tool is not installed on your system, you can do so via sudo apt-get install ant.
Windows
The setup.exe of the current LEGO Fantom driver for Windows (1.2.0) has an awkward issue. If you get an error message (Developer Error) because an .msi file could not be found, don't panic. The file is part of the downladed archive (in the Products folder) but you have to start it manually.
Mac OS X
The leJOS NXJ tools require a 32 Bit version of Java. However, newer 32 Bit versions of Java are not longer available for Mac. Thus to use leJOS the installation of Java 1.6 is required, which is the last one that supports a 32 Bit mode. You can download the installer for Java 1.6 from https://support.apple.com/kb/dl1572?locale=en_US. It will install Java 1.6 to /System/Library/Frameworks/JavaVM.framework/Versions/1.6.0/Home so that the environment variable LEJOS_NXT_JAVA_HOME, which is set in the installation instructions, points to the correct path.
The environment variable LEJOS_NXT_JAVA_HOME is set in the installation tutorial by editing ~/.profile. However, on a Mac the environment variables defined in this file are not visible for GUI Applications, only for apps started from terminal. Thus to use leJOS together with KIELER, one either has to start KIELER from terminal or set the environment variable so that all GUI applications can access it. However, this does not seem to be trivial on Mac (see also http://stackoverflow.com/questions/135688/setting-environment-variables-in-os-x).
Test the Mindstorm
A simple Hello World application for the Mindstorms is developed as part of the leJOS tutorial http://www.lejos.org/nxt/nxj/tutorial/Preliminaries/FirstProgram.htm
If this works with your device, you are able to start using KIELER to develop applications for the NXT brick.
Download and Configure KIELER
Download and unpack the nightly build of KIELER for your OS. It is available at the Downloads page.
Note: Java 1.8 is needed on all operating systems. With Java 1.7 not all plugins of KIELER will be loaded. Furthermore on Windows, you will need to download the 32 Bit version of KIELER – even if you have a 64 bit operating system! Otherwise flashing the brick and uploading to the brick will fail.
The Eclipse plugin for leJOS
There is an Eclipse plugin for leJOS which adds a project creation wizard and launch configuration to the platform.
- You have to install it via the Eclipse Marketplace (Help > Eclipse Marketplace...).
OR - Install the plugin manually (Help > Install new Software...). Use the following update site
If you have an NXT brick, install the leJOS NXJ Plug-in. If you have an EV3 brick, install the leJOS EV3 plugin.
Tip: To speed up the installation, uncheck the option "Contact all update sites during install to find required software". This will reduce the installation time from drastically (around 30 seconds instead 10 minutes).
After the installation, the plugin requires a little configuration. Go to Window > Preferences > leJOS NXJ (Window > Preferences > leJOS EV3 respectively) and enter the base directory of your leJOS installation in the NXJ_HOME field.
For EV3, the plugin requires the IP address to connect to the brick (it may work without, but its safer to directly set the name. Reduces headache ). Check Connect to named brick and enter the IP adress of the brick (displayed on the brick at startup).
Creating an Example Project
The following shows how to create a project, which will turn on a light if a button is pressed.
Create a new project:
- Choose File > New > Project > KIELER SCCharts > SCCharts Project
- In the project creation wizard that opens, select Mindstorms NXJ or Mindstorms EV3 (depending on your brick) as environment and hit finish
- The project wizard from the leJOS plugin opens. Set the project name to Flashlight and click finish.
- The project is created and the model file is opened in an editor (This might take a few seconds).
Edit the Model:
Change the contents of the model file to the following code and save it.
scchart Flashlight {
@Wrapper TouchSensor, S4
input bool button;
@Wrapper Floodlight, S1
output bool light;
initial state lightOff
--> lightOn with button / light = true;
state lightOn
--> lightOff with !button / light = false;
}
This model will start in the state lightOff. If the button is pressed, it will turn on the light and change to the corresponding state, where the light is turned off, as soon as the button is not pressed anymore.
The annotations on the input and output variable are used to define which wrapper code is used to set / read them. @Wrapper TouchSensor, S4 will set the input variable to true iff the touch sensor on the port S4 is pressed. @Wrapper Floodlight, S1 on the output variable will turn on the red led of the light sensor that is attatched to port S1 iff the variable is true.
The available wrapper code snippets are defined in the directory assets/snippets in ftl files (FreeMarker template files). The table below gives an overview of the available wrapper code snippets.
Note: The Floodlight of the EV3 has a pretty high latency when switching between on and off.
Note: To view ftl files with highlighting, you may want to install the FreeMarker IDE feature from the JBoss Tools. However, this is not necessary to work with KIELER. JBoss Tools is available in the Eclipse Market Place and via update site. The update site for stable releases is http://download.jboss.org/jbosstools/neon/stable/updates/ . Note that only the FreeMarker IDE feature is required (Abridged JBoss Tools > FreeMarker IDE).
Build the Project:
The model is now ready to be compiled. Compilation is done in the background when the project is built. There are two ways to build a project: manually using Project > Build Project, or automatically via Project > Build Automatically. If the automatic build is enabled, resources are built when they are saved.
Building the project will create a new folder kieler-gen in which all results are saved. This includes the compiled code from the model, an executable simulation for the model and wrapper code that is ready to be deployed to the Mindstorms Brick.
The simulation is saved as JAR file in kieler-gen/sim/bin and can be started via Right Click > Run as > KIELER Simulation. Models and variables of a running simulation are displayed in the Data Pool View.
Besides the simulation, the finished wrapper code that can be uploaded to the Mindstorms brick is created as part of the project build. It is saved in kieler-gen/model. To upload it to the Mindstorms brick, use Right Click > Run as > leJOS NXT Program.
Excluding the Simulation from the NXT Build
It is necessary to exclude the simulation directory and org.json directory inside kieler-gen from the NXT project specific build via Right Click > Build Path > Exclude. Afterwards the project has to be build again to remove all error markers in these directories.
Normally the NXT project attempts to compile all Java files in the kieler-gen directory for the platform. However, the simulation that is generated is not targeted at the Mindstorms brick and has compilation errors. It is compiled separately by KIELER.
Available Wrapper Code Snippets
There are several wrapper code snippets that can be used as annotations on input and output variables in the model file. These snippets are inserted in the main file template as part of the project build. The available snippets are listed below.
For sensors, the port has to be on of S1, S2, S3, S4.
For motors / actuators the port has to be one of A, B, C, D.
| Snippet Name and Parameters | Description | Use on | Variable type | Remark | Defined in File |
|---|---|---|---|---|---|
| Clock, milliseconds | Sets a variable to true for one tick if the time in milliseconds passed since the last time it was set to true. | input | bool | See also ResetClock. | timing.ftl |
| ResetClock, clockVariableName, autoFalse | Resets a clock, such that the full time intervall of the clock has to elapse, before the clock will be set to true again. If autoFalse is true, the reset variable will be set to false automatically. | output | bool | autoFalse is true per default. | timing.ftl |
| Time | Reads the elapsed time since program start (milliseconds) | input | int | timing.ftl | |
| TickLoopDuration, targetInMilliseconds | Delays the execution until the tick loop takes at least as long as the given target duration. The input variable is set to the actual tick loop duration. | input | int | Should be used on the very first input variable in the model, such that waiting is the last action in the tick loop. In case the actual tick loop duration is longer than the target duration, the modeler can provide some error handling. | timing.ftl |
| TickWakeUp | Sets the input variable to the current system time (milliseconds). The model can add to this variable to get a new value. This is the next system time the tick function will be called. In other words, the next tick function call is delayed until the wake up time has been reached. For instance the statement nextTickWakeUp += 500 could be used to call the tick function again in 500 milliseconds, if nextTickWakeUp is an input with the corresponding annotation. | input | int | Should be used on the very last input variable in the model, such that waiting and settings the system time is the last action done, before the tick function call. | timing.ftl |
| TickCount | Counts the ticks. First tick is 0, the following are 1, 2, 3, ... | input | int | timing.ftl | |
| Sleep | Lets the current thread sleep the time in milliseconds of the variable value. | output | int | timing.ftl | |
| Print, autoReset | Prints a string variable if the string is not empty. If autoReset is true then the string variable is set to the empty string after it has been printed | output | string | autoReset is true per default. | print.ftl |
| DrawString, x, y | Prints a string to the given x and y coordinate on the LCD. | output | string | print.ftl | |
| Button, buttonId | Sets a variable to true iff the button on the Mindstorms device is pressed. | input | bool | The buttonId has to be one of ENTER, LEFT, RIGHT | touch_and_buttons.ftl |
| TouchSensor, port | Sets a variable to true iff the touch sensor on the given port is pressed. | input | bool | touch_and_buttons.ftl | |
| LightSensor, port, percentValue | Reads the value of a light sensor. If percentValue is true, the a percent value is retured, based on the light sensor calibration. | input | int | percentValue is not available on EV3 | light.ftl |
| CalibrateLightSensor, port, signal | Calibrates a light sensors high or low values. This means if the variable is true, the current value of the light sensor is taken as its reference high / low value. | output | bool | signal has to be one of High, Low | light.ftl |
| Floodlight, port | Reads / Sets the state of the red lamp of the light sensor. | input output | bool | light.ftl | |
| RCXLamp, port | Turns an RCX lamp on (variable is true) or off (variable is false) | output | bool | light.ftl | |
| MotorSpeed, port, brake | Reads / Sets the speed of the motor in degrees per minute. If the speed value is negative, the motor will drive backwards. If the speed is zero, the motor will actively brake until it stops (brake is true) or remove all power and rollout (brake is false). | input output | int | brake is true per default. | motor.ftl |
| MotorIsMoving, port | Sets a variable to true iff the motor on the given port is moving. | input | bool | motor.ftl | |
| MotorRotation, port | Lets a motor rotate the variable value in degrees. This is only done if the value is unequal zero. If the value is negative, the motor rotates backwards. The variable is set to zero afterwards, such that setting the variable once to a value X, will let the motor rotate X degrees. | output | int | motor.ftl | |
| Beep, volume | Plays a beep sound as long as the variable is true. | output | bool | default volume is 10 | sound.ftl |
| Buzz, volume | Plays a buzz sound as long as the variable is true. | output | bool | default volume is 10 | sound.ftl |
| BeepSequence, direction, volume | Plays a sequence of tones in either ascending or descending tone frequency if the variable is true. The variable is set to false automatically. | output | bool | direction has to be one of Up, Down default volume is 10 | sound.ftl |
| UltrasonicSensor, port | Reads the distance that an ultrasonic sensor measures. | input | int | ultrasonic.ftl | |
| Gyro, port, mode | Reads the value of a gyroscope. | input | int | Not available on NXT mode hat to be one of Angle, Rate | gyro.ftl |
| CalibrateGyro, port, autoReset | Resets a gyroscope if the variable is true. If autoReset is true, the variable is set to false automatically. | output | bool | autoReset is true per default | gyro.ftl |
Using the Remote Console (RConsole)
The display of the NXT brick is rather small compared to a Monitor. To ease debugging, one can print to a Remote Console (RConsole), if the USB cable is connected. This enables easier collection for example of sensor data.
To use the RConsole, uncomment the RConsole lines in the wrapper code template Main.ftl. Start the nxjconsoleviewer tool in the bin directory of your leJOS installation. Now, when starting the application, the brick tries to connect with the nxjconsoleviewer. Press the Connect button. If connected succesfully, RConsole.println(...) commands will be written to this window.
The EV3 brick has a similar feature. However it does not require any code changes. Just run the ev3console program in the bin directory of your leJOS installation from command line. The output of the brick will be printed to this command line.
Problem Solving
The following presents typical issues and how to solve them.
| Issue | Typical Error Messages | Description | Solution |
|---|---|---|---|
| leJOS EV3 does not support Java 8 | "java.lang.UnsupportedClassVersionError" "unsupported major.minor version" | You compile the sources in your project with Java 8 and upload them to the brick. However the lejos EV3 does not support Java 8 | Go to the project properties and switch to Java 7 (Right Click on project > Properties > Java Compiler > Compiler compliance level) |
| Uploading to the brick does not respond | You compile a file successfully and when uploading the result, the connected brick is found. Anyway the upload does not terminate and does not react. | Flash the brick with the current leJOS firmware. If the brick is recognized correctly and the attempt to upload a compiled file fails then the firmware on the brick might be outdated. | |
| Compilation and uploading works from command line but not when using KIELER | This Java instance does not support a 32-bit JVM. Please install the desired version. | You can compile and upload code to the brick using the command line tools but when using KIELER an error message apprears because Java does not support 32-bit JVM. | Set the LEJOS_NXT_JAVA_HOME environment variable, such that it points to an 32-bit JDK and is visible for GUI applications (or at least KIELER). The process to do so differs on every OS. As alternative, execute KIELER from terminal. |
| Brick does nothing after program finished and prints "Program exit" | A program was uploaded and finished without errors. Afterwards the brick prints "Program exit" but does not open the main menu. | This is normal behaviour if uploading a program in debug mode instead run mode (Debug As instead Run As in Eclipse). To get back to the main menu, press the ENTER and ESCAPE button of the brick at the same time. |